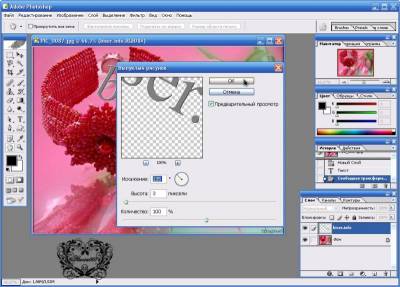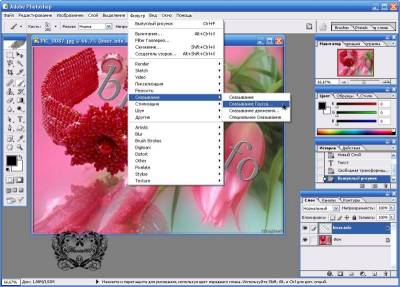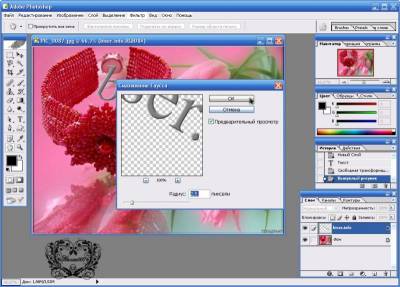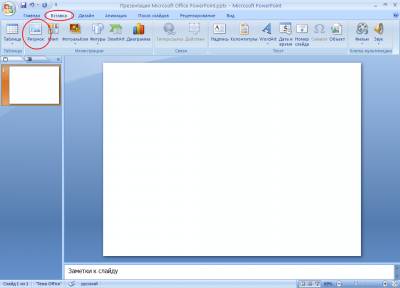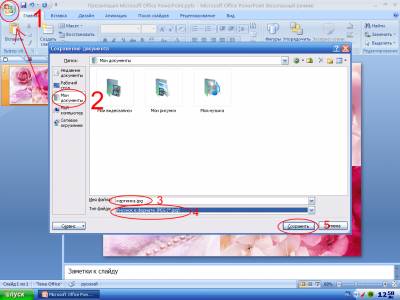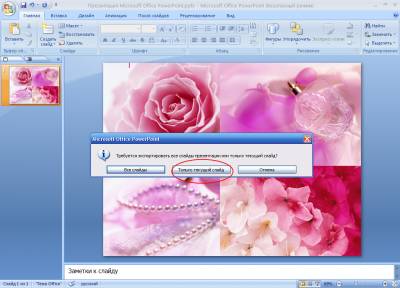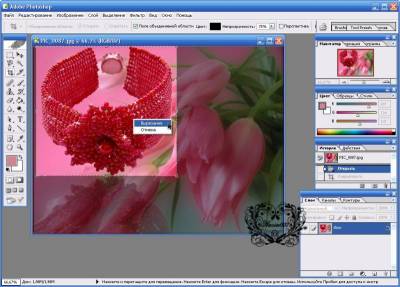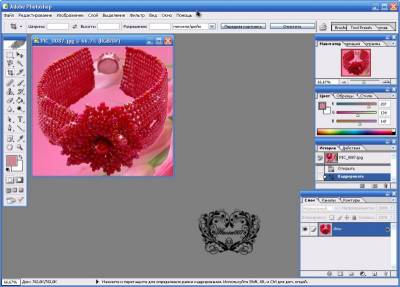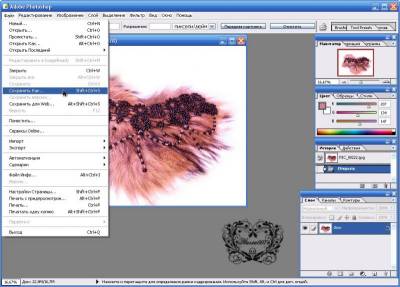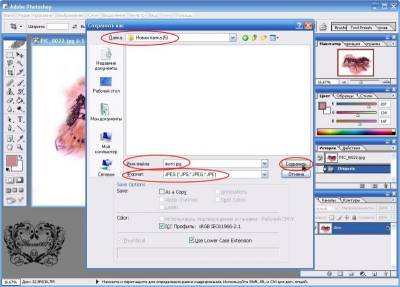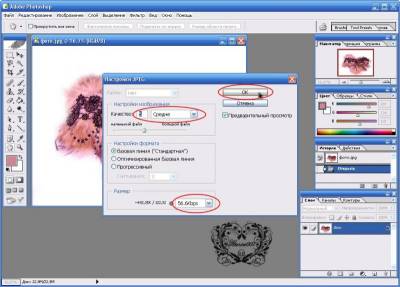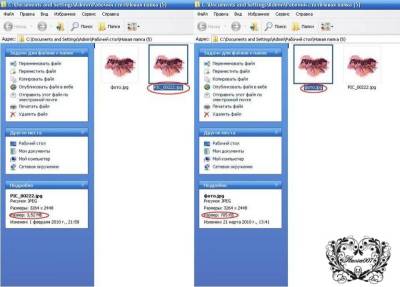|
Доводим фото до "ума"
|
|
| Nerina | Дата: Вторник, 23.03.2010, 06:36 | Сообщение # 16 |
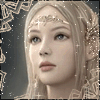 Полковник
Группа: Администраторы
Сообщений: 193
Статус: Offline
| 6. Поворачиваем как нам необходимо и нажимаем применить

7. Фильтр ---> Стилизация ---> Выпуклый рисунок

8. В настройках выставляем как здесь и нажимаем ОК
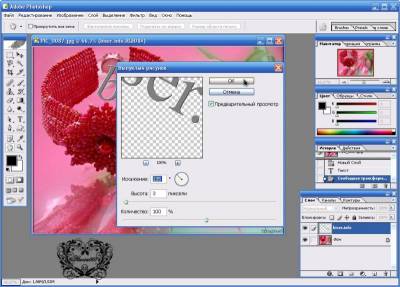
9. Вот что должно получится

10. Теперь, чтобы придать более гладкие границы контуру фигуры, активируем кнопку "сохранения прозрачности пикселов"

|
| |
| |
| Nerina | Дата: Вторник, 23.03.2010, 06:40 | Сообщение # 17 |
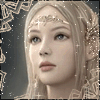 Полковник
Группа: Администраторы
Сообщений: 193
Статус: Offline
| 11. Фильтр ---> Смазывание ---> Смазывание Гаусса
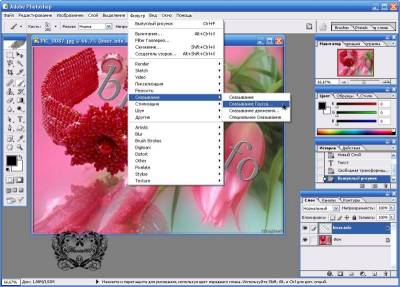
12. Радиус ставим приблизительно на 2 - 3 пиксела
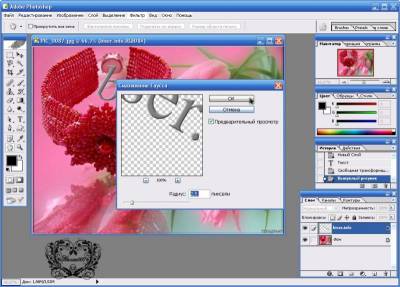
13. Вот что должно получится

14. Двойным кликом нажимаем на изображение слоя "biser.info"

15. В появившимся окне "Стиль слоя" выбираем "Жесткий свет" и нажимаем ОК

|
| |
| |
| Nerina | Дата: Вторник, 23.03.2010, 06:42 | Сообщение # 18 |
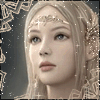 Полковник
Группа: Администраторы
Сообщений: 193
Статус: Offline
| 16. Вот что должно получится

И конечный результат

|
| |
| |
| Nerina | Дата: Вторник, 23.03.2010, 06:46 | Сообщение # 19 |
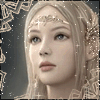 Полковник
Группа: Администраторы
Сообщений: 193
Статус: Offline
| 7. СОЕДИНЕНИЕ НЕСКОЛЬКИХ ФОТО В ОДНО (Работа в Презентации Microsoft Office PowerPoint)
1. Нажимаем "Вставка", "Рисунок"
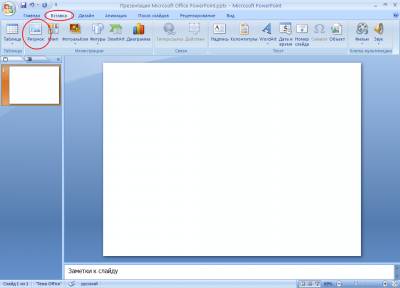
2. Выбираем необходимые фото и нажимаем "Вставить"

3. Уменьшаем до необходимого размера

но у нас получились неподходящие размеры, поэтому...
4. Обрезаем фото. Для этого нажимаем "Формат", "Обрезка". И обрезаем до нужного размера, все картинки.

5. Вот, что у нас получается

|
| |
| |
| Nerina | Дата: Вторник, 23.03.2010, 06:50 | Сообщение # 20 |
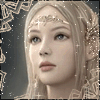 Полковник
Группа: Администраторы
Сообщений: 193
Статус: Offline
| 6. Сохраняем файл:
1 - Открываем меню
2 - Выбираем место сохранение
3 - Вводим имя файла
4 - Выбираем тип файла "Рисунок в формате JPEG"
5 - Нажимаем сохранить
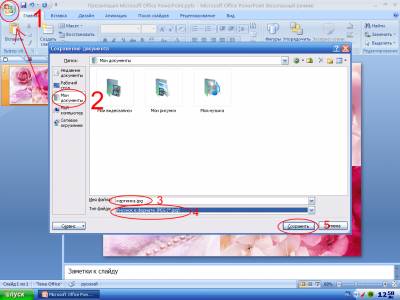
7. Нажимаем "Только текущий слайд"
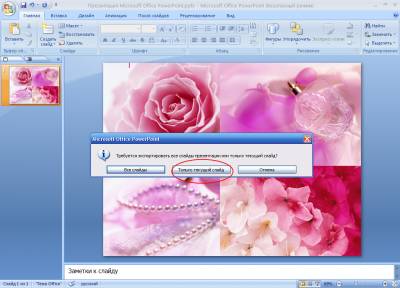
И вот конечный результат

И еще примеры
 
|
| |
| |
| Nerina | Дата: Вторник, 23.03.2010, 06:54 | Сообщение # 21 |
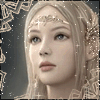 Полковник
Группа: Администраторы
Сообщений: 193
Статус: Offline
| 8. ОБРЕЗКА ФОТО (Работа в Photoshop или Microsoft Office Picture Manager)
В Photoshop
1. Открываем фото

2. С помощью инструмента "Кадрирование" выделяем часть, которую нам нужно оставить

3. Нажав правой кнопкой мыши, выбираем "Вырезание"
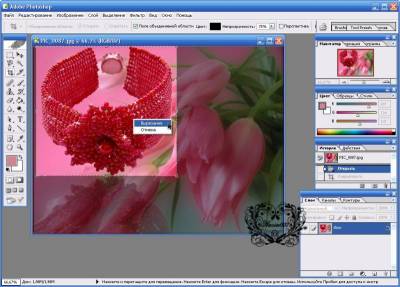
4. Вот что у нас получается
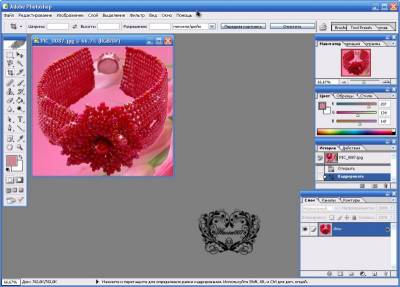
|
| |
| |
| Nerina | Дата: Вторник, 23.03.2010, 06:57 | Сообщение # 22 |
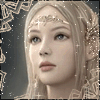 Полковник
Группа: Администраторы
Сообщений: 193
Статус: Offline
| В Microsoft Office Picture Manager
1. Открываем фото, нажимаем Изменить рисунки ---> Обрезка

2. Обрезаем до нужного размера и нажимаем ОК

3. Вот что у нас получается

|
| |
| |
| Nerina | Дата: Вторник, 23.03.2010, 07:00 | Сообщение # 23 |
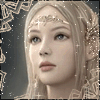 Полковник
Группа: Администраторы
Сообщений: 193
Статус: Offline
| 9. УМЕНЬШЕНИЕ РАЗМЕРА ФОТО (Работа в Photoshop или Microsoft Office Picture Manager)
В Photoshop
1. Открываем фото, заходим Файл ---> Сохранить как
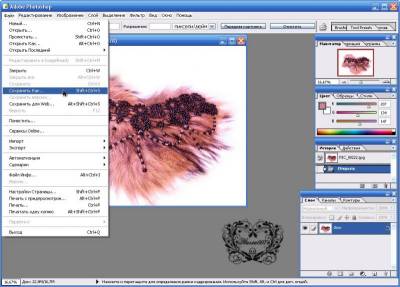
2. Выбираем имя файла, формат, место сохранения и нажимаем "Сохранить"
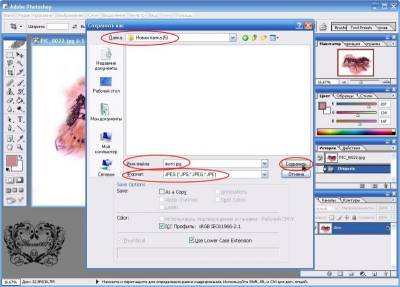
3. В окне "Настройки JPEG" делаем как здесь:
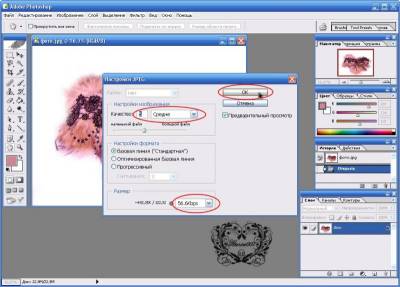
4. Вот что получилось: размер фото был 3,52 МБ, стал 705 КБ
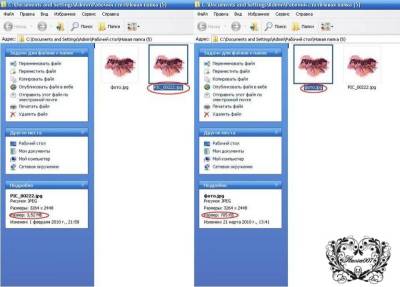
|
| |
| |
| Nerina | Дата: Вторник, 23.03.2010, 07:04 | Сообщение # 24 |
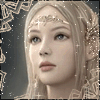 Полковник
Группа: Администраторы
Сообщений: 193
Статус: Offline
| В Microsoft Office Picture Manager
1 Открываем фото, нажимаем Изменить рисунки ---> Сжатие рисунков

2. Выбираем "Сжимать для: документов", нажимаем ОК и сохраняем

3. Вот что получилось: размер фото был 3,52 МБ, стал 412 КБ

|
| |
| |
| Nerina | Дата: Вторник, 23.03.2010, 07:08 | Сообщение # 25 |
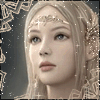 Полковник
Группа: Администраторы
Сообщений: 193
Статус: Offline
| 10. РАБОТА С РАМКАМИ (Работа в Photoshop)
1. Открываем рамку и фото

2. Инструментом "Перемещение", перетаскиваем фото на рамку

3. Т.к. картинка получилась мала под рамку, мы с помощью "Произвольной трансформации" (Ctrl+T), увеличиваем ее масштаб

4. Размер подобрали, но фото лежит поверх рамки. Чтобы фото поместить под рамку, мы перетаскиваем слой с фото "Слой 1" вниз, под слой "Рамка"

5. С помощью инструмента "Перемещение" устанавливаем фото на нужное место и сохраняем

|
| |
| |
| Nerina | Дата: Вторник, 23.03.2010, 07:11 | Сообщение # 26 |
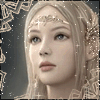 Полковник
Группа: Администраторы
Сообщений: 193
Статус: Offline
| Вот результат

И еще примеры
 
Ну вот и все, надеюсь понятно объяснила!
|
| |
| |