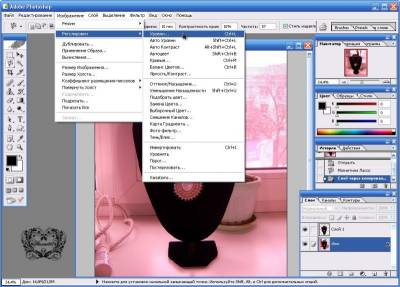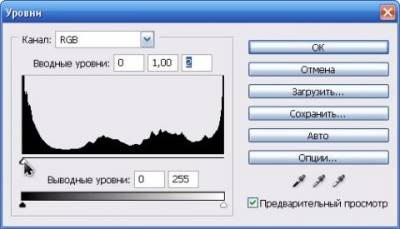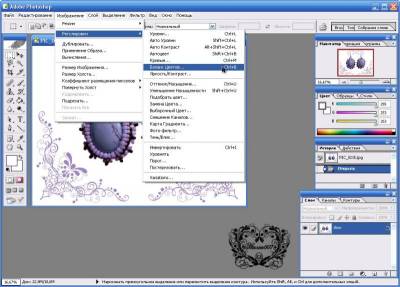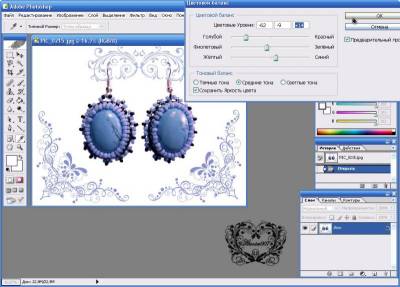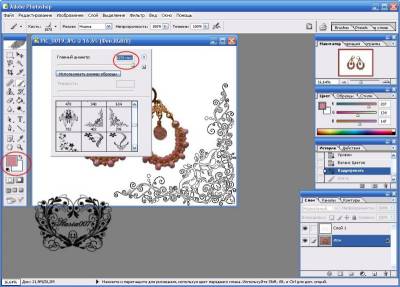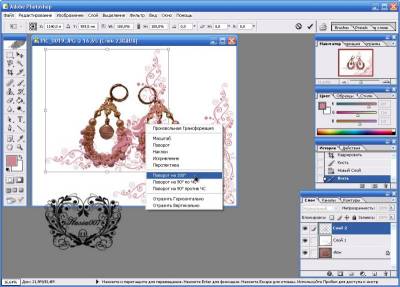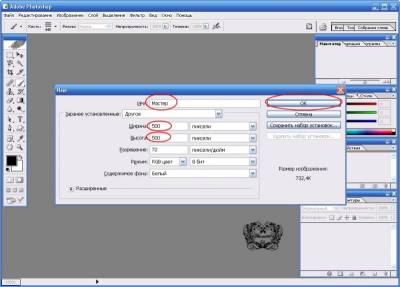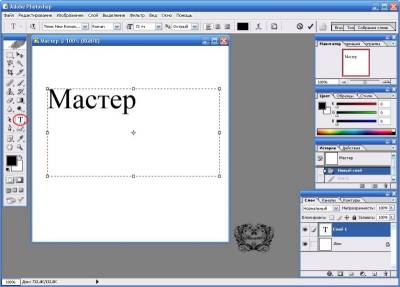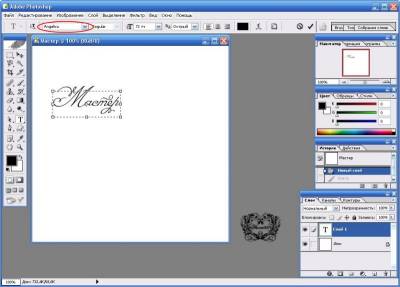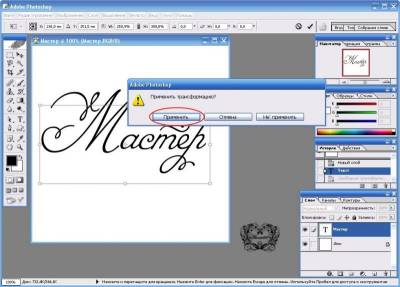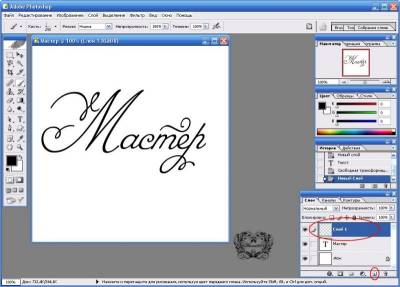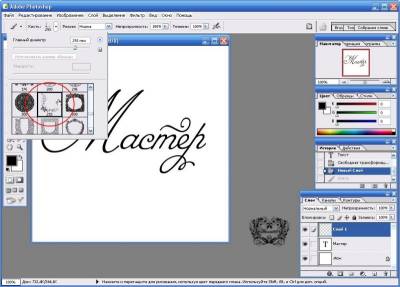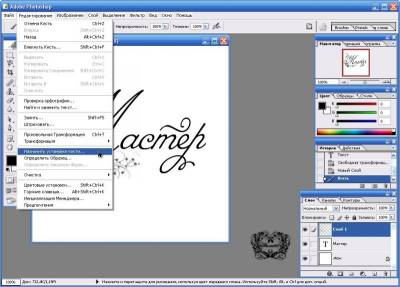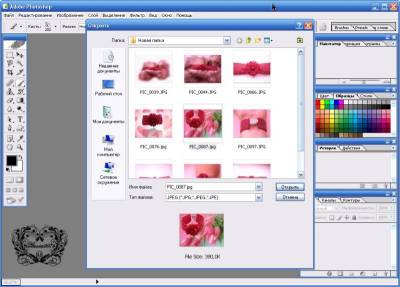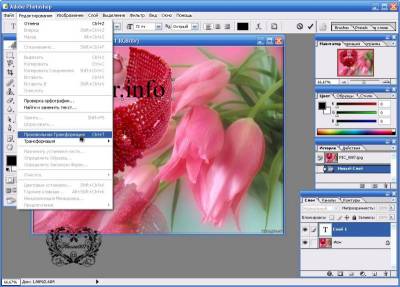Спасибо Анастасии за коллосальный труд
МК взят с biser.info
http://www.biser.info/node/144718?page=1#comment-1507751 
Хочу представить Мастер класс по обработке фото украшений.
Я думаю каждый мастер, хочет передать всю красоту своего украшения!
Но через фото это трудно сделать! Этот МК, надеюсь, поможет передать красоту Ваших прекрасных украшений!
Работать будем в:
1. Photoshop
2. Microsoft Office Picture Manager
3. Презентация Microsoft Office PowerPoint
1. СОЗДАНИЕ БЕЛОГО ФОНА. (работа в Photoshop)
Я делаю двумя способами:
1 способ
1) Открываем нужное фото, берем инструмент "Магнитное Лассо"

2) Выделяем наш объект (в данном случае "шея")

3) Копируем слой (нажимаем Ctrl+J)

2 способ
1) Открываем фото, переходим в режим "Быстрая маска"